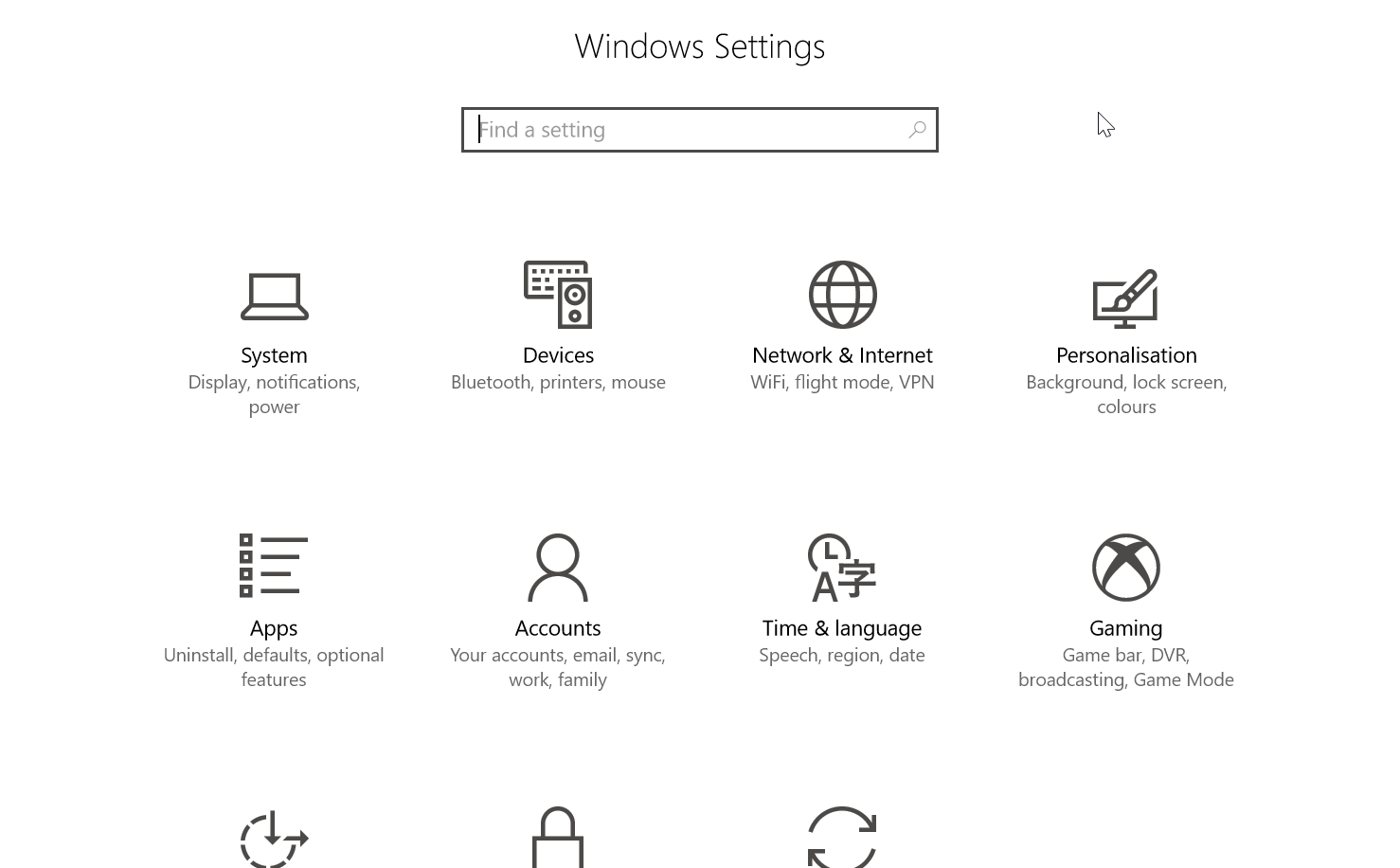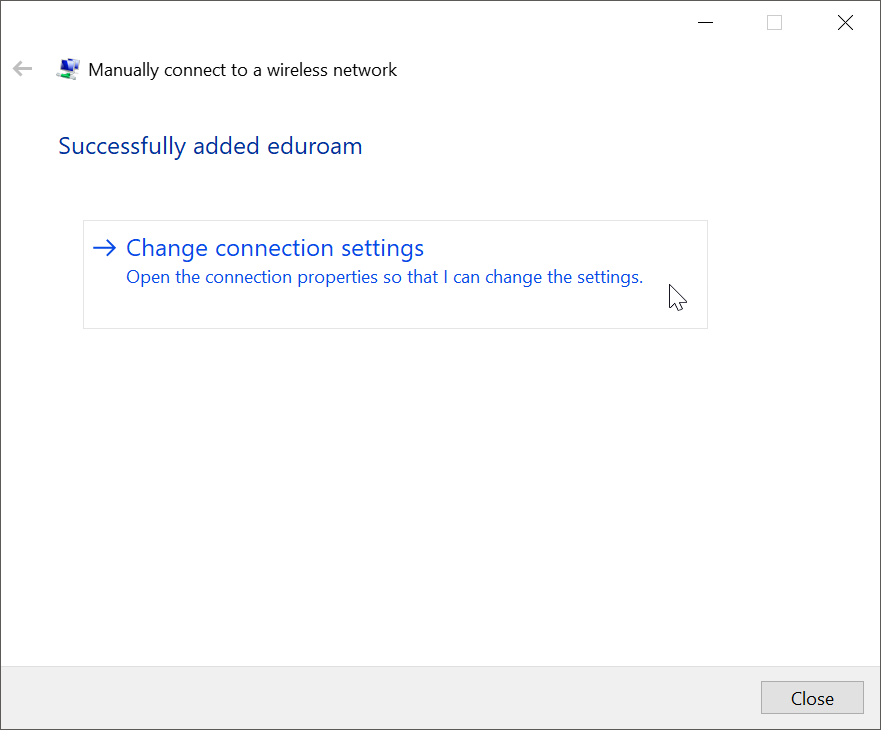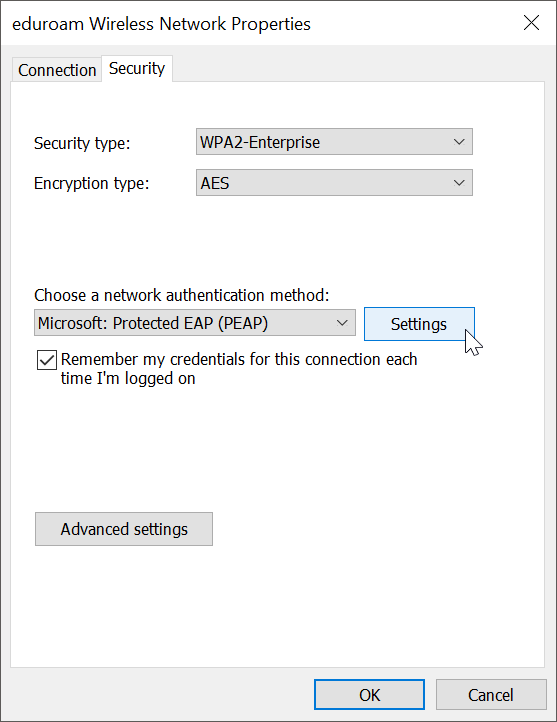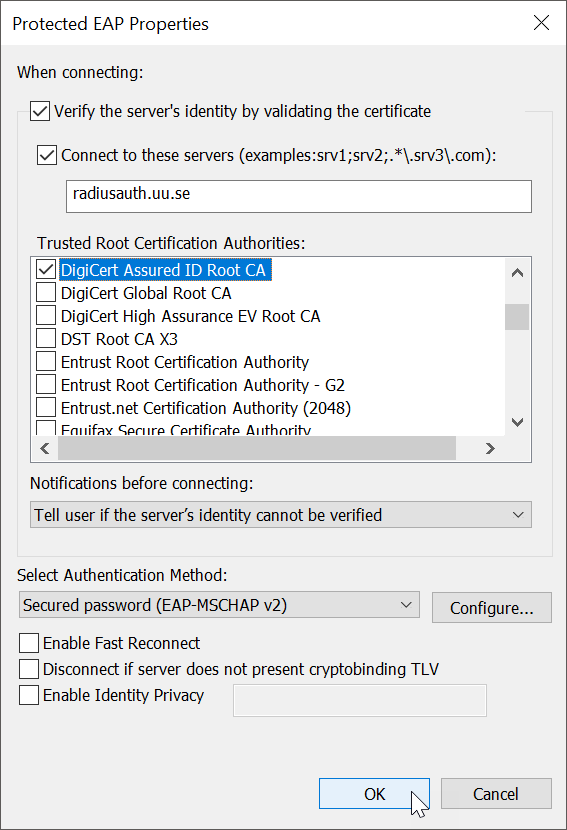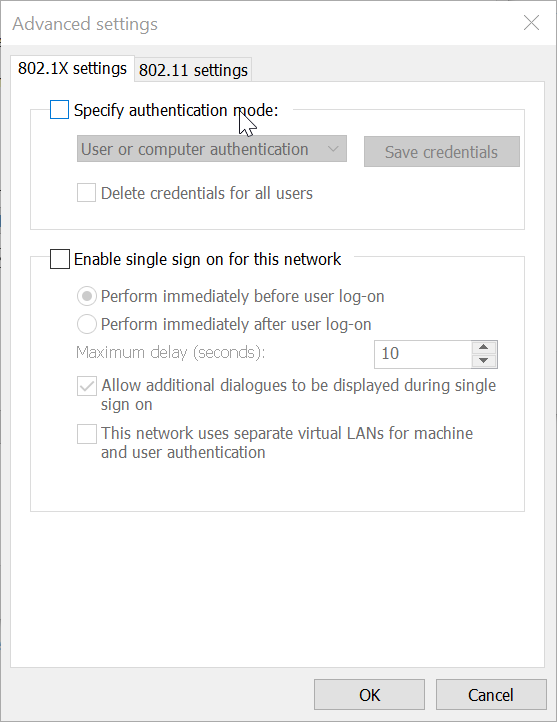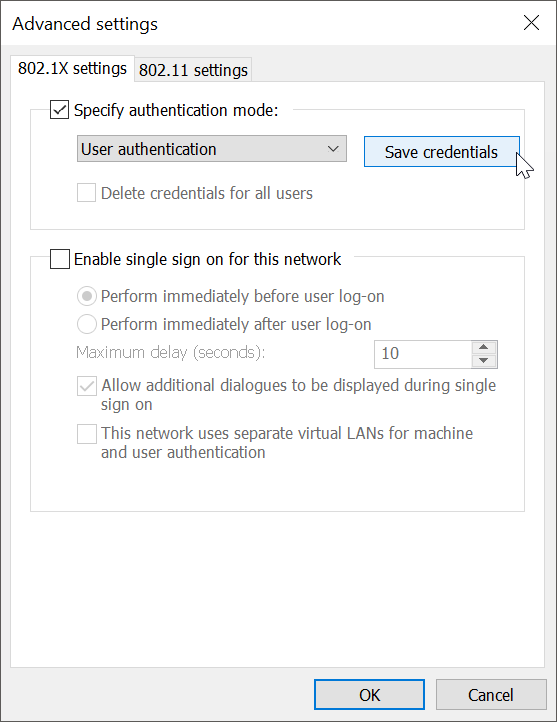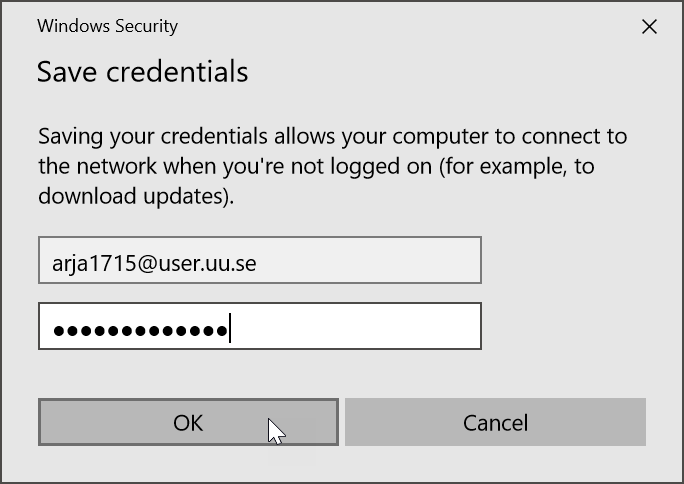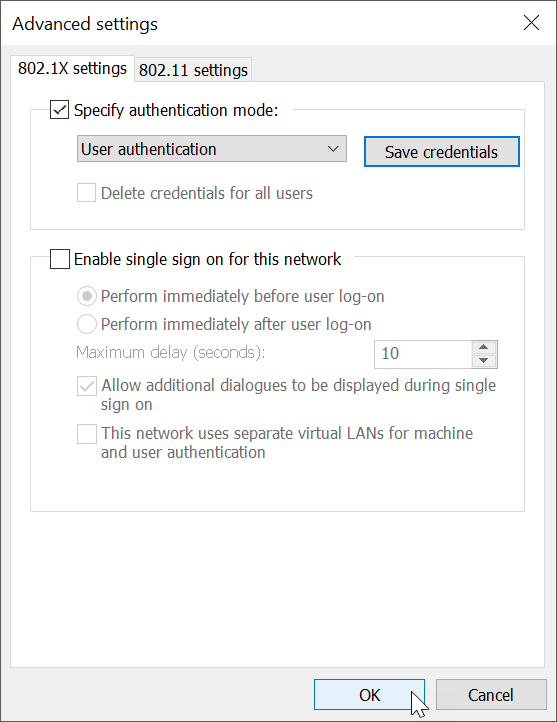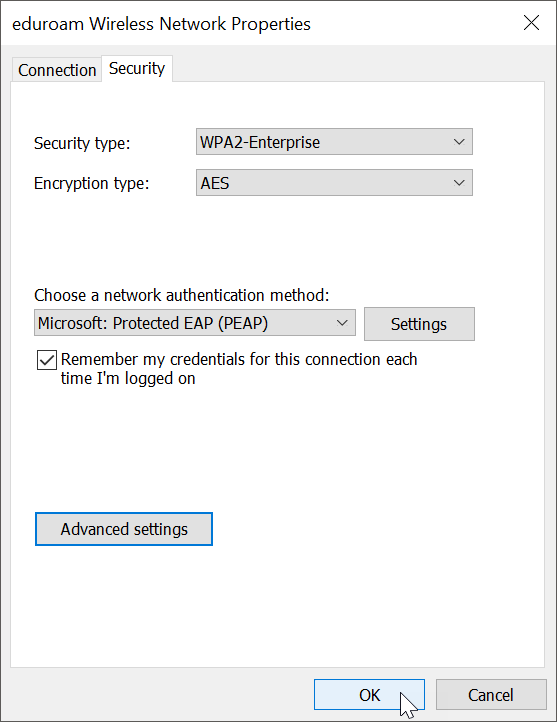Windows 10: Connecting to Eduroam
I have always had difficulties remembering how to configure the Eduroam Wi-Fi network on a windows device (Android or Windows Phone is very easy.) Below is a guide detailing how using picture. Note this is essentially the same content as the guide provided by Uppsala University.
Note: This guide presumes you are using Windows 10, if you are using Windows 7 or Windows 8 the steps are similar, apart from getting to Network and Sharing Centre (Steps 1 - 3). The very last step (step 19) might also differ.
Press Network & Internet
Under the Status tab, scroll down and press Network and Sharing Centre
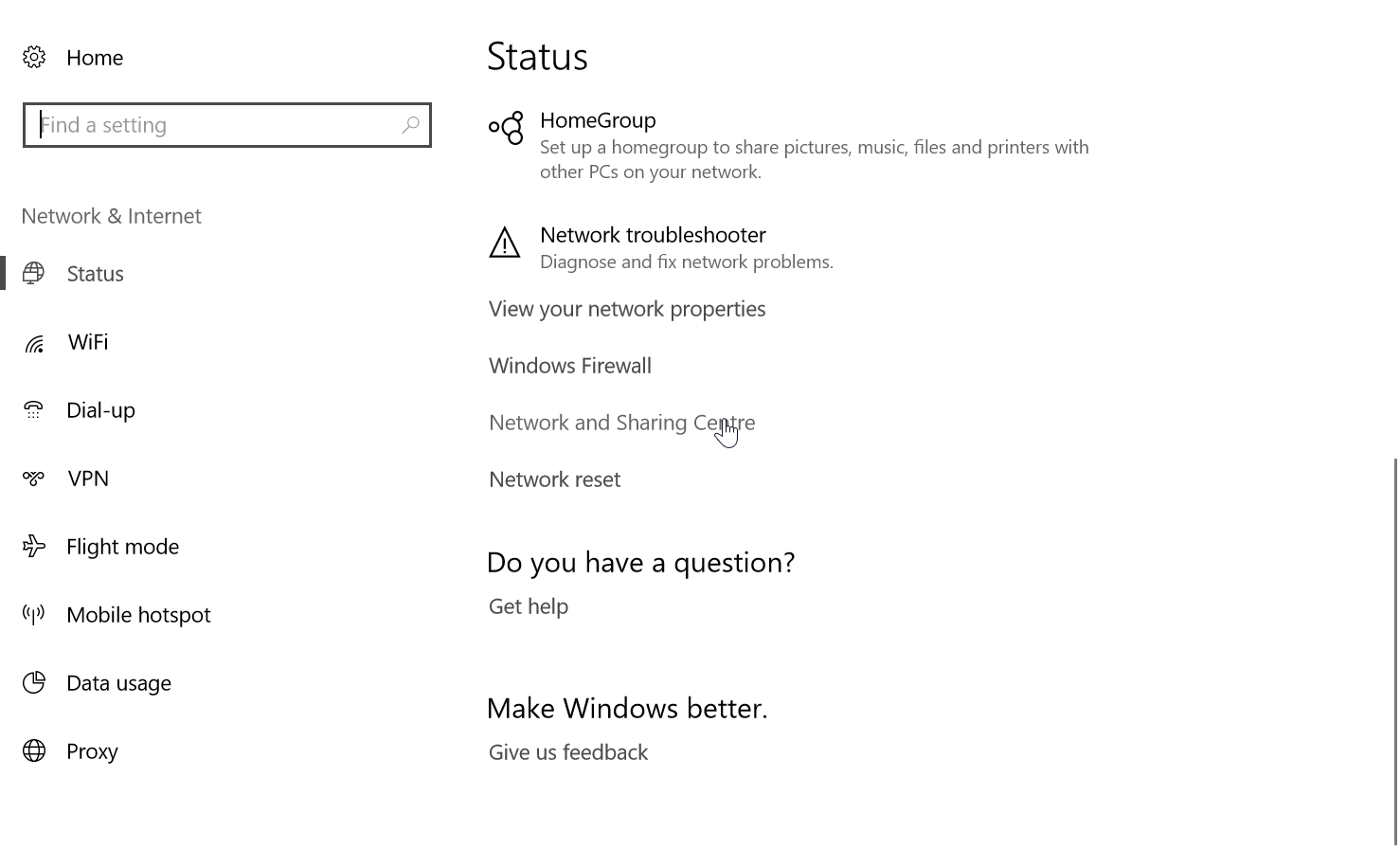
Choose Manually connect to a wireless network and press Next
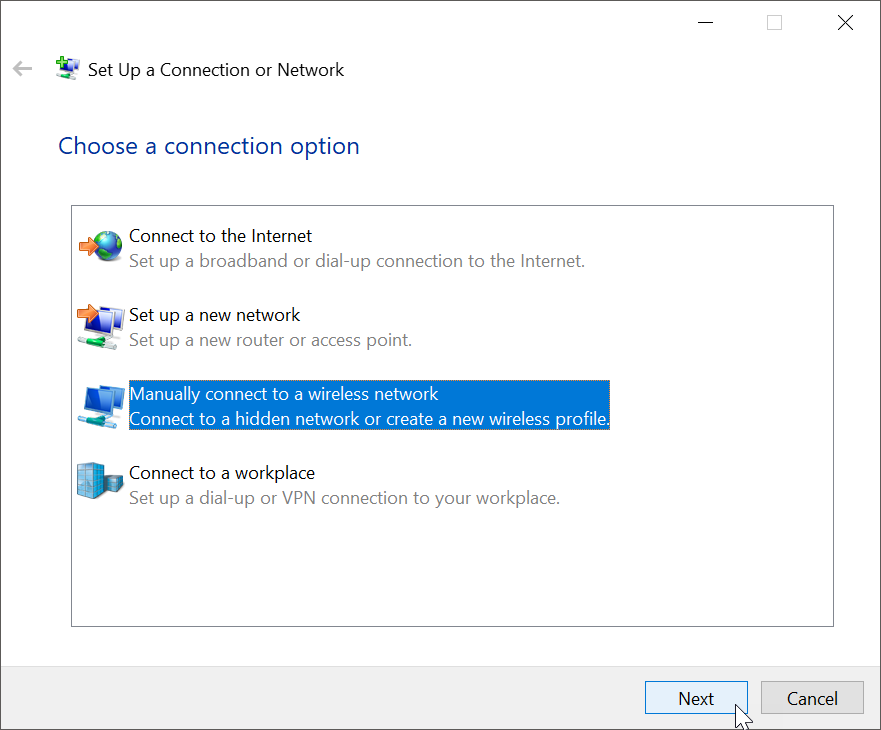
Enter/Select the following:
Network name: eduroam Security type: WPA2-Enterprise Start this connection automatically: Yes Connect even if the network is not broadcasting: NoUnder Choose a network authentication method select Microsoft: Protected EAP (PEAP) and press Settings
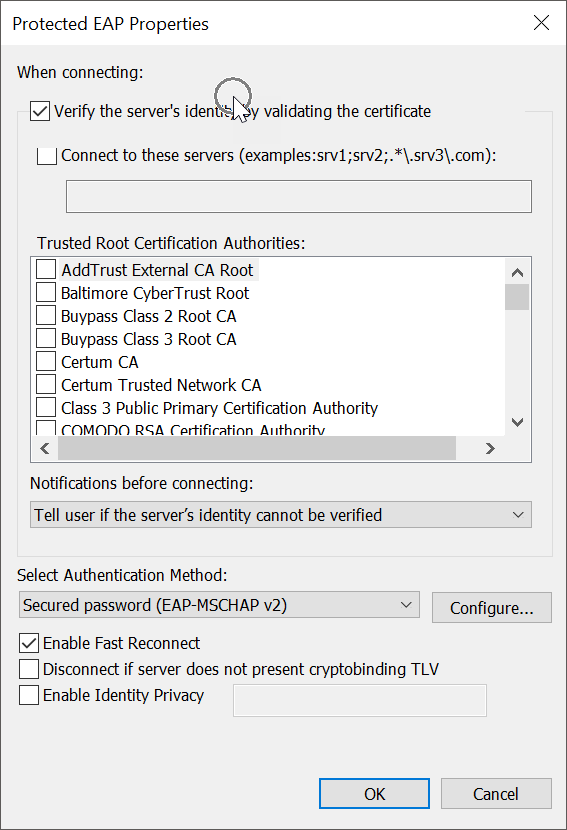
Select Verify the server’s identity by validating the certificate

Enter/Select the following:
Connect to these servers: Yes Server name (for Uppsala University): radiusauth.uu.se Trusted Root Certification Authorities: DigiCert Assured ID Root CA Select Authentication Method: Secured Password (EAP-MSCHAP v2) Enable Fast Reconnect: NoPress Configure…
De-select Automatically use my windows log-on name and password (and domain if any). and press OK)

A popup will show requiring entrance of credentials, enter following:
Username: Your UU username (aabb1122) followed by @user.uu.se Password: Your UU password B (Lösenord B)For me the device automatically connected to the network at this point. If your device does not do this, press the network icon in the task tray (usually bottom right). Select eduroam and Connect automatically. Lastly press Connect
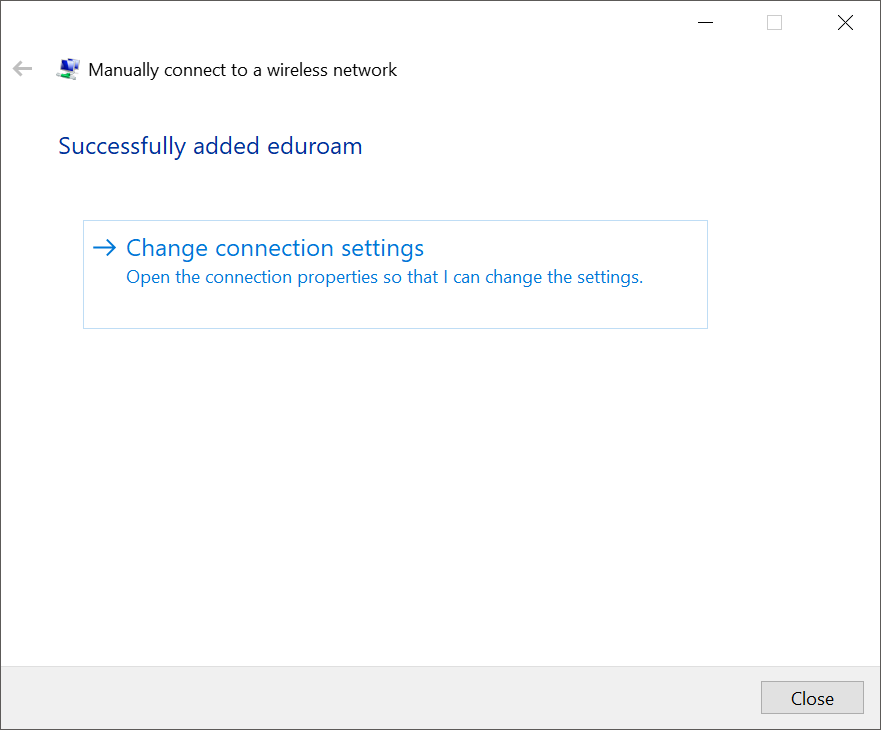
Congratulations, you should now be connected to the eduroam network